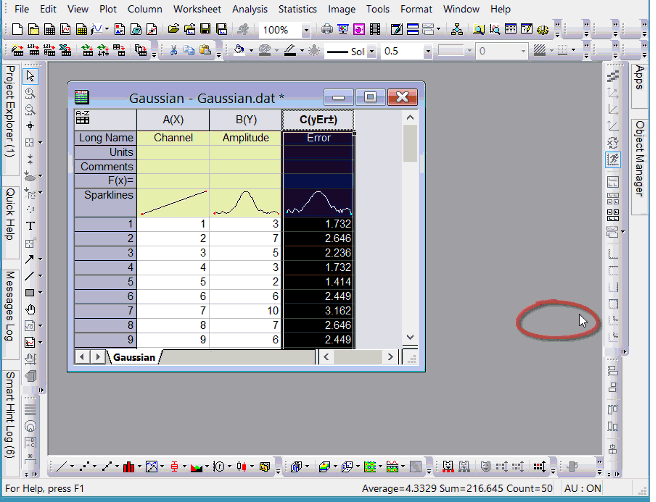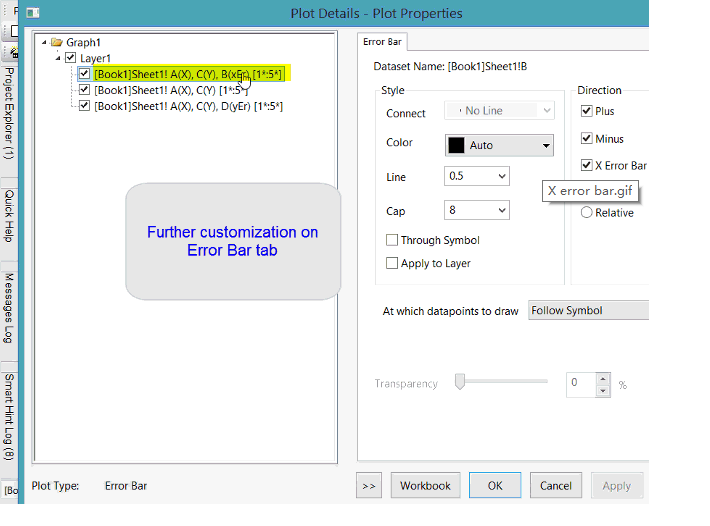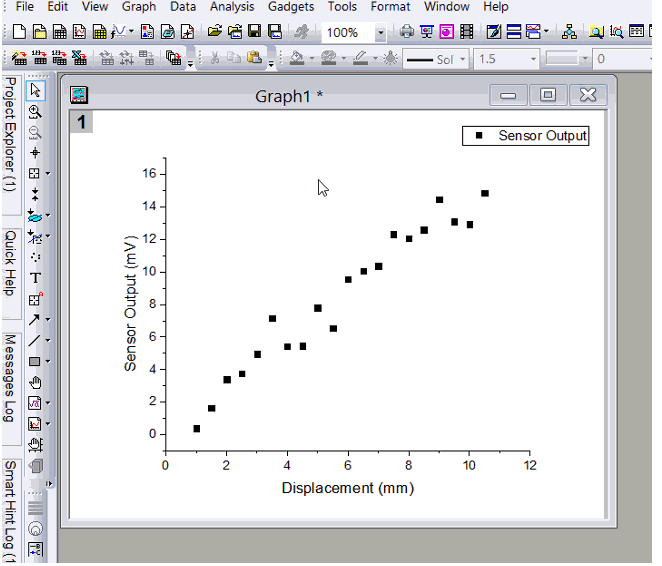如何绘制2D和3D误差棒?
1 绘制Y值误差棒
2 绘制正负误差不同的Y值误差棒
3 绘制X值误差棒
4 通过数据统计的方式绘制误差棒
5 以色带的形式表现误差棒
6 在3D图中绘制误差棒
绘制Y值误差棒
Origin 中列的绘图设定有 X、Y、Z、Y Error、Label等,因此可以将某一列设为Y值误差(Y Error),同时选择Y值误差和其左侧Y值进行作图,这样Y值误差棒就绘制完成。双击误差棒,打开 绘图细节 对话框,可以对误差棒进行进一步设置。
绘制正负误差不同的Y值误差棒
如果你用第一种方法绘制误差棒等到的正负误差相等,都等于误差值的一半。如果要绘制正负误差不同的误差棒,有以下两种方法:
使用图表设置(图表绘制)对话框
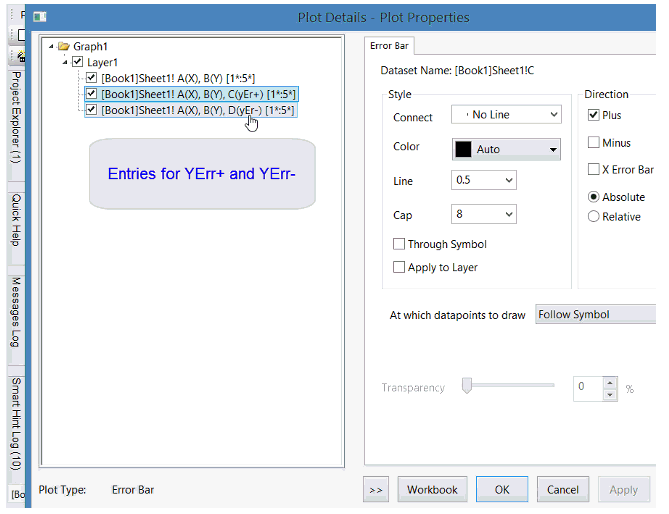
在不选中工作表中任何数据的情况下选择某个绘图类型。
在绘图设置对话框中,在中间面板右击打开 Y Err+ 和 Y Err-。
选择相应的X,Y,YErr+ 和 YErr-数据进行绘图。
同时绘制两组误差棒,然后分别隐藏误差棒的某些部分。
将正负误差都设为 Y Error,选中Y值和对应的两列误差进行绘图。
双击图形中的误差棒,打开 绘图细节 对话框。
在左侧面板选择正误差棒曲线,取消勾选误差棒 选项卡下的 负。 对于负误差棒曲线,执行类似的操作,唯一不同的是此时要取消勾选 正。
绘制X值误差棒
把列设定为X值误差 (X Error) 后,绘制X值误差棒的操作与绘制Y值误差棒是一样的。
通过数据统计的方式绘制误差棒
有时工作表中没有现成的误差列,那么可以通过统计计算得到误差后绘制误差棒。打开图形窗口,点击 图:添加误差棒,打开 误差棒 对话框,选择误差计算方法,Origin将自动向图形中添加误差棒。
以色带的形式表现误差棒
有时由于图形中误差棒数据点过多导致无法看清所有的误差棒,此时可以以色带的形式来表现误差棒。方法如下:
双击图形中误差棒,打开 绘图细节对话框。
在左侧面板中选定误差棒曲线,修改 误差棒 选项卡下 链接 的方式。
勾选 填充曲线之下的区域。
在 图案 选项卡中设置填充样式和颜色。
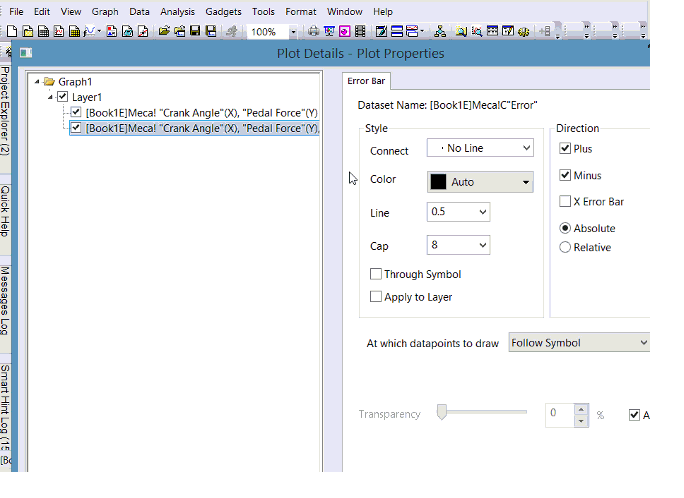
在3D图中绘制误差棒
如果是以XYZ的方式绘制3D散点图,可通过 绘图细节 对话框选择工作表中某一列绘制误差棒。在Origin 3D图中可绘制X,Y,Z三个方向的误差棒。
如果是用矩阵工作表中的数据绘制的3D散点图,则绘制误差棒的数据必须和绘制3D图的数据处于同一个工作表中。例如,点击矩阵工作表右上角的D图标,选择
添加 创建新的矩阵对象,输入绘制误差棒的数据,然后选择 绘图>3D:点线图:带误差棒的3D散点图 完成图形绘制。