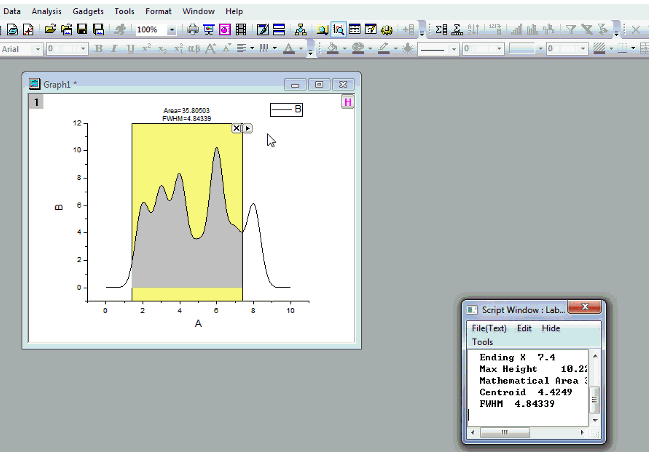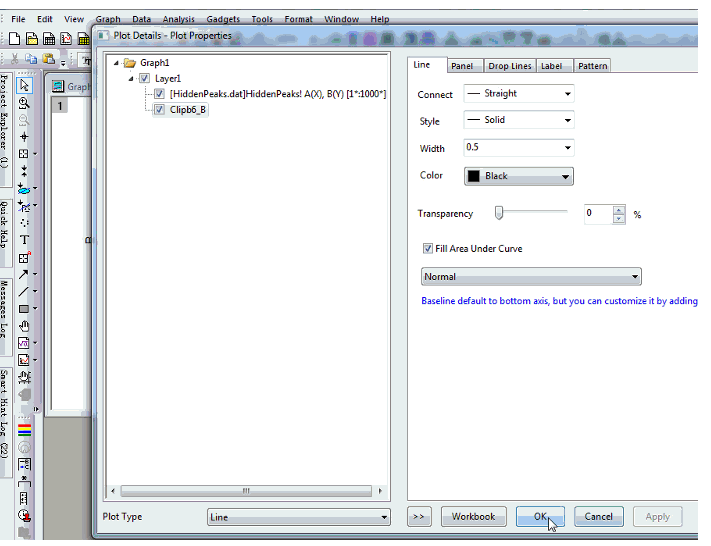如何在曲线某一段下方的区域内填充颜色?
使用 Integrate Gadget
打开 积分 快捷分析工具并勾选 新建输出后保持阴影颜色。注: 这个复选框仅在 Origin 2018b 及以后版本中支持。
将 ROI 框移动到你想要的区域。
单击 > 按钮并选择新建输出
我们可以同时填充多个区域, 只需要移动 ROI 框后并选择新建输出
单击 X 关闭 gadget。
选中填充区域并使用 样式 工具栏来修改填充的颜色和图案。
在 Origin 2016 SR1 中,这个复选框叫做 Keep the shading color after closing gadget。功能上跟 2018b 略有不同,它的作用是在关闭 gadget 之后保留填充的阴影部分。只能填充一个区域
复制曲线中的一段区域并填充复制的曲线
从 Origin 2016 开始,Origin 支持直接复制粘贴图形曲线。因此你可以
单击选好的那段曲线来选中它,然后按 Ctrl + C 进行复制。
按 Ctrl + V 在同一张图中粘贴它。
双击曲线,打开 绘图细节 对话框,在左侧面板中选择之前粘贴的那条曲线,在右侧面板中选择 线条 选项卡,勾选 填充曲线以下的区域,填充这段曲线。
注: 填充区域可能会挡住底部的 X 轴。要显示 X 轴,右键单击 X 轴并取消选择 数据点覆盖坐标轴。
在同一张图中添加相同的曲线
在 Origin 2016 之前的版本中所使用的方法:
有好几种方法可以将一段曲线添加到图形中:
在工作表中选择你想要的那一段数据,将其拖拽到图中。
首先将整列数据拖拽加到图中,然后在 Layer Contents 对话框中编辑其范围。
在 Layer Conents 对话框中,选择该列数据并添加到右边的列表中,然后编辑其范围。
在 Plot Setup 对话框中,将该列数据添加到下方面板中并编辑其范
将曲线添加到图中后,打开 Plot Details 对话框,在左侧面板中选择之前添加的那段曲线。在 Line 选项卡上,选择 Fill Area under Curve。
在 Pattern 选项卡上,你可以修改填充的颜色和图案。
注: 填充区域可能会挡住底部的 X 轴。要显示 X 轴,在 Plot Details 对话框中,在左侧面板中选择 layer,在 Display 选项卡上,取消选中 Data on Top of Axis。