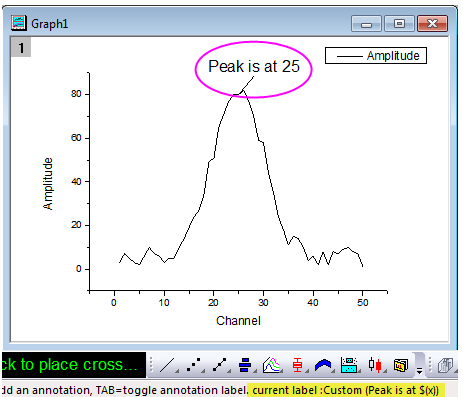如何编辑和修改用标注标签?
可以右键单击标注,选择菜单 属性...。打开 标注 对话框中。
选择 Text 选项卡。单击文本框右边的
按钮,弹出的菜单中列出了一些常用的格式字符串,最下方的 示例 子菜单还提供了一些相对复杂的应用实例。你可以从中选择合用的直接插入文本框中。你也可以直接输入想要的文字或者 LabTalk 替换符号。你可以在字符串中使用字面文本和变量的组合(见下图)。
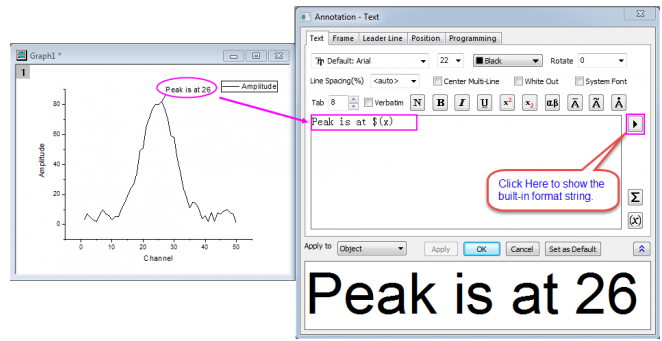
要添加自定义标签到内置标签选项(为重复使用),关闭对话框前点击设定为默认。一旦保存成功,可以通过多次按TAB键直到Custom出现在标注指针旁边来调用该格式。参考自定义标注。
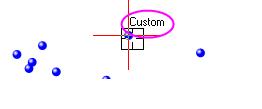
从 Origin 2017 开始,你可以按住 ALT 键并拖动已有的标注,把它从一个点移动到另一个点,标注会自动更新。点击 指示器 |
如果你使用的是 Origin 2016 版本,右击标注并选择自定义标注。选择标注格式。如果你选择自定义,可以直接在标注格式输入文字。你可以点击右边的弹出菜单按钮并添加变量。 |
如果你使用的是 Origin 2016 之前的版本,可以使用 LabTalk 命令 system.annotation.customlabel$= 来修改标注所显示的内容。在设置好标注标签的显示格式后,使用 TAB 键来切换标注显示的内容,即,敲击 TAB 键数次,直到状态栏(在 Origin 工作区的左下角)显示 current label: Custom...。 例: 在这个例子中,我们将修改标注使得它显示为 Peak is at $(x) 的形式,其中 $(x) 指代数据点的 x 值。 |
想要获取更多信息,参考自定义标注的视频教程。