怎么样严格按照出版社规定的尺寸和分辨率来导出图形?
当你在把做好的图导出成为图片文件,准备向科技报刊杂志投稿的时候,请考虑以下几点:
首先,明确出版社对投稿图片的要求
不同的期刊杂志出版社对于投稿图片的要求各不相同。有一些期刊希望投稿者在初次投稿时把图片插入到 MS Word 文档中,而大部分的期刊则希望投稿时能将图片和文章分开来。所以,你必须首先明确你要投稿的期刊杂志对于投稿的图片的格式和大小有什么样的要求。
对于光栅图 raster images (例如 TIFF, JPEG),你需要知道出版社规定的图片尺寸和分辨率/DPI。
对于矢量图 vector images (例如 PDF, EPS),因为矢量图可以任意调整大小同时保持清晰度不变,图片尺寸和分辨率/DPI 变得不那么重要。
明确图片中出现的文字的字体和大小的要求。许多出版社对文本字符的大小和字体都有要求。
明确坐标轴和标注中出现的线条的宽度的要求。部分出版社会有最小线宽的要求。
一旦你明确了图片的导出格式,图片大小和分辨率,字体和线宽,等等这些要求,我们建议你遵循以下这个大致的步骤来编辑和导出投稿所用的图片:
固定缩放因子: 每一个图片都是有一个或多个图层组成的,每个图层包含一组独立的坐标轴,一条或多条数据曲线,有时候还包含图例和其他的文本标签等。你可以通过以下方法改变图层的大小: (a) 直接拖拽图层框四周的八个锚点,或者,(b) 在 绘图细节 对话框中改变图层的尺寸。无论你选择哪种方式,该图层中的坐标轴标题,刻度线标签,图例,和文本标签的大小都会相应的缩放。在这种情况下,你无法判断这些文本的实际大小。如果需要知道其实际大小,可以用鼠标点选这个文本,在弹出的注释中查看。下面这张图展示的就是改变图层大小对文本字体大小的影响。左边的图与另外3张跟它相似的图合并起来,就得到了右边的这幅由4个图层组成的图。合并之后,文本的大小相应的被缩小了。如图所示,在左边的原图中, X 轴的标题的实际大小是 22,而在合并之后的右图中,相同的 X 轴的标题,字体的实际大小只有10.1。如果你在一个文本标签中选中其中一部分字符,使用 格式 工具栏的 字体大小 来改变这部分的字体大小,你会看到类似的字体大小的差异。线宽也同样会受到图层大小的影响。因为部分出版社会规定一个最小线宽,所以这也是你需要特别注意的部分。要使得字体的大小和线宽不随图层大小而变: 激活图形窗口,选择菜单 图:固定缩放因子,在打开的对话框中输入 1(1 代表不随图层而变化,也会尽可能的减小缩放造成的扭曲,所以通常能达到最佳结果)。它会重置文本的字体大小和线宽,这时 格式 工具栏上的 字体大小 显示的是字体的实际大小,而 样式 工具栏上的 线条/边框宽度 显示的是实际线宽。
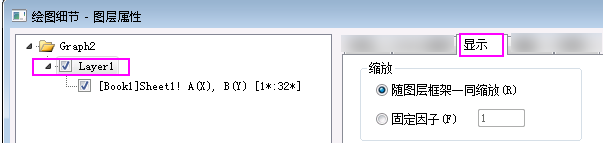
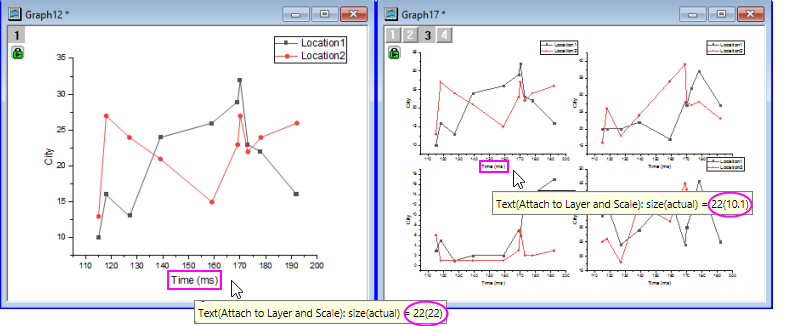
设置页面尺寸: 选择菜单 格式:页面属性 打开 绘图细节 对话框,在 打印/尺寸 选项卡的 尺寸 组中设置出版社指定的图片尺寸。你可以在 宽度 和 高度 中分别设置宽度和高度值,也可以勾选 保持纵横比 并设置宽度值 宽度,高度会按比例自动调整。
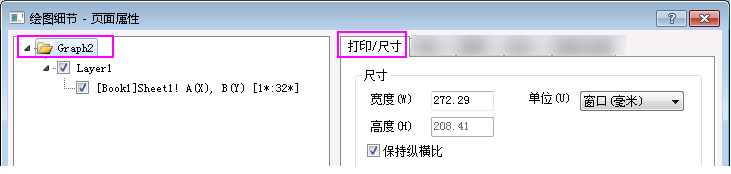
调整字体大小: 在第1步重置了字体大小之后,你可以根据杂志要求的最大和最小字体来调整文本的字体大小了。另外,不要忽略了杂志对字体的要求,例如,是衬线体还是非衬线体。
调整图层大小以适应页面: 在第 2 步中,你设置好了图片的页面大小,但是,图层的四周可能因此会出现较大的“白边”。要删掉这些空白区域,激活图形窗口,选择菜单 调整图层至页面大小。在打开的对话框中,在 边框宽度 中输入一个合适的边框宽度(你可以先试试 5%),如果有必要,也可以勾选上 保持图层横纵比。
使用 100% 的页面大小导出: 选中你要导出的图形窗口,选择菜单 文件:导出图形,打开 expGraph 对话框。
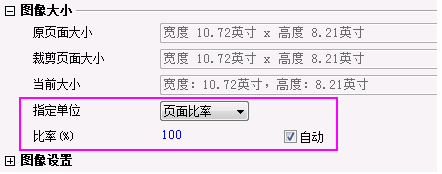
选择想要导出的图片类型 图像类型
展开 输出设置,设 页边距控制 为 页面.
展开 图像大小,设指定单位为 页面比率,接受默认设置 100%。
如果你选择导出为光栅图类型,你可以设置导出图片的 DPI 分辨率
根据需要,可进一步设置色深为 单色、灰度或者彩色。
设置完成后,点击 预览 预览,如果没有问题,点击 确定 导出图形。