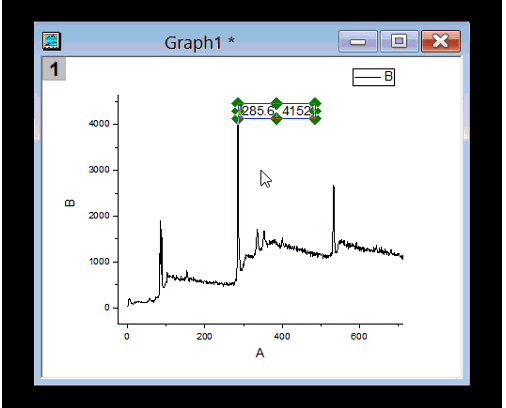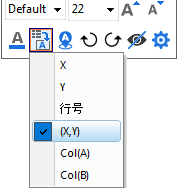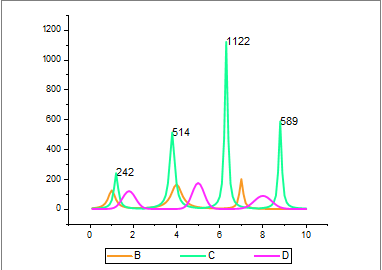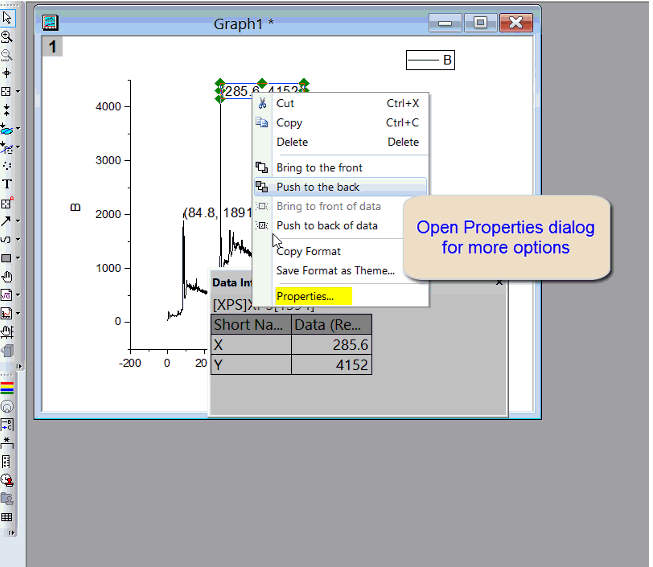如何将 x, y 数据添加为数据点的标签?
为所有数据点添加数据标签
可以通过以下步骤为所有的数据点添加 (X,Y) 值作为标签:
双击图形中的数据点,则可以打开 绘图细节 对话框。
切换到 并勾选 启用 复选框。
从 标签形式 下拉列表中选择 (X,Y) 类型。
或者
仅显示在指定点
你可以在绘图细节 标签 选项卡中把标签显示在 。这些点可以通过行索引或X值指定。
更多信息,见
为特定的位置点添加数据标签
使用 中的 为个别数据点添加标签。标注工具 看起来只是数据点读取工具,但是当选中此工具并在数据点上双击时,在图形中的该数据点上将会以文本标签显示出对应的 (x,y) 值。操作示例如下动画所示:
自定义特定的标注样式
在 Origin 2017 及之后的版本中,右击标注并选择 属性... 在打开的 对话框中对标注样式进行自定义。 Origin 在 文本 选项卡上 提供了 > 按钮,可以很方便的选择常用的标签样式。您也可以根据实际需要修改文本进行样式的自定义。
在 Origin 2016 版中,可以右击标注并选择 Custom Labels... 菜单打开对话框来设置注释标签的样式。 如有需要可以在对话框中从 Label From 下拉菜单中选择 Custom, 如果您对相关的语法比较熟悉,可以直接在 Format Label 中输入替代符进行样式自定义,或者也可以单击 Format Label 输入框旁的按钮来选择一种标签类型,或者从 Examples 弹出菜单中选择一种示例。
在 Origin 2015 及更早期的版本中,可以右键点击注释标签选择 Properties 来进行相关设置,但是里面的设置项的功能较少。
将注释标签移动到其他的数据点上
按住 Alt 键并把注释标签拖动到新的位置,则对应的 X,Y 值也将同步更新。