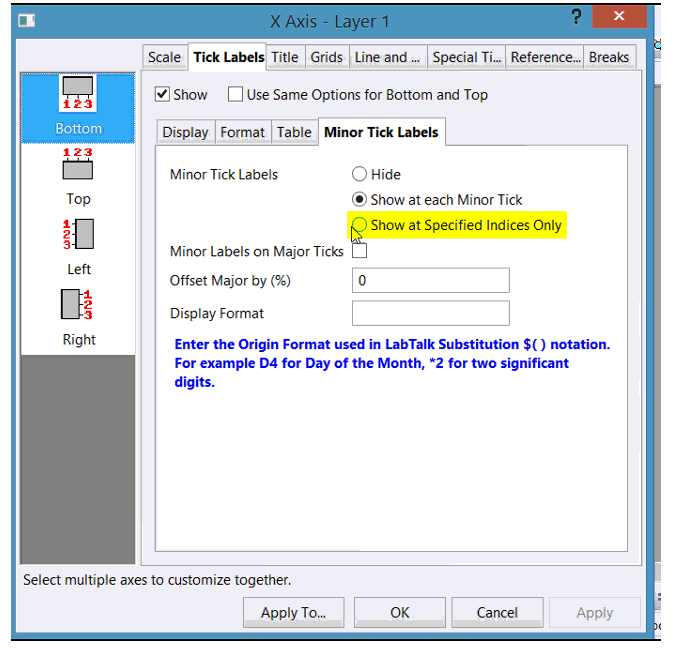如何更改坐标轴刻度标签的显示格式?
更改数值刻度的显示格式
双击坐标轴刻度标签,或者选择 格式:轴: X/Y/Z轴... 菜单以打开 刻度线标签 选项卡
在 显示 子选项卡中,从 显示 下拉列表中选择期望的显示方式,比如 科学计数法 , 工程学 等。
从 显示 下拉对话框中选择 十进制 ,可以进行小数位数的设置。
勾选 设置小数位数 复选框,输入期望显示的小数位数。
对于数值型刻度值,可以采用 除以因子, 公式 以及 前缀/后缀 的组合构造自定义的刻度样式,比如:

如果使用的是 Origin 2018 及之前的旧版本,可以通过设置 除以因子 出于系数 0.01 并设置 后缀 为 % ,间接实现百分数的显示。
如果想要使得刻度值显示为百分数形式,可以参考 如何把坐标轴刻度值设为百分数形式. 在 Origin 2018b 以后的版本中可以直接参考下图方法:
在 Origin 2018b 中还支持分数型刻度值的显示,参考下图设置:
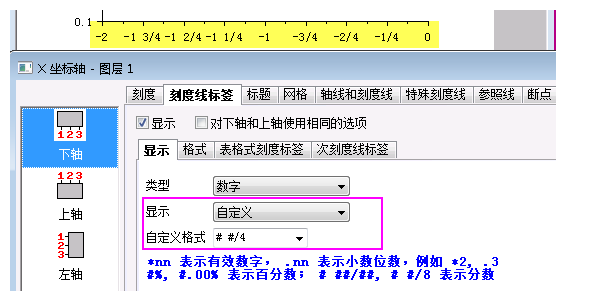
如果想要在对数刻度类型中显示 -2,-1,0,1,2 这样的刻度值,而不是传统的 10^-2, 10^-1, 10^0,... 或 1E-2, 1E-1, 1E0, ..., 的形式,可以参考下图设置:
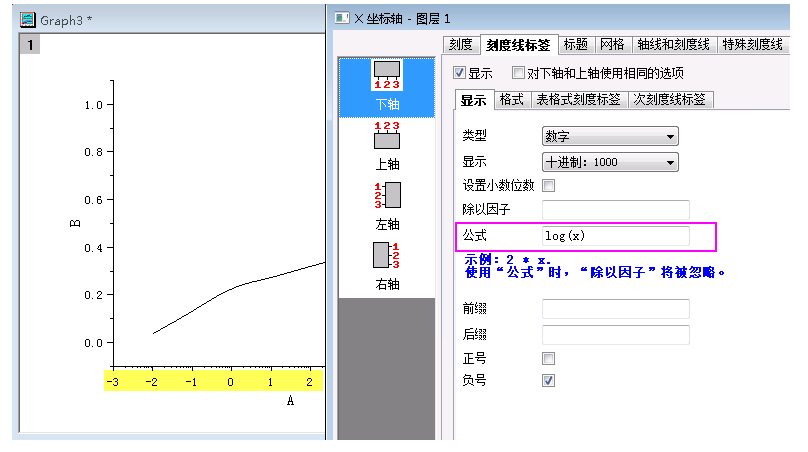
切换到 格式 子标签可以对刻度值的字体、字号、颜色以及旋转角度等进行设置。
注意: 在 显示 下拉菜单中选择 自定义 可以实现对数值型刻度值的完全自定义设置,比如:
输入*3表示 3 位有效数字。
输入.2 表示小数点后保留 2 位。
输入.2* 表示小数点后保留 2 位,但位数不足时不补 0 。即实际数据显示为 10, 10.2 而不是 10.00 和 10.20。
更改时间日期类型的坐标轴刻度显示
如果 X 的数据时时间日期类型,则绘制的图像坐标轴刻度将显示时间日期。可以通过以下方法自定义显示的格式:
双击坐标轴刻度标签,或者选择 格式:轴: X/Y/Z轴... 菜单以打开 刻度线标签 选项卡
在 显示 子选项卡中,从 显示 下拉列表中选择期望的显示方式。
如果下拉列表中没有期望的样式,则在显示 下拉列表中选择 自定义 来自定义期望的显示样式。
如果刻度值标签太长,可以使用 格式 子选项卡下设置 自动换行 实现自动换行。
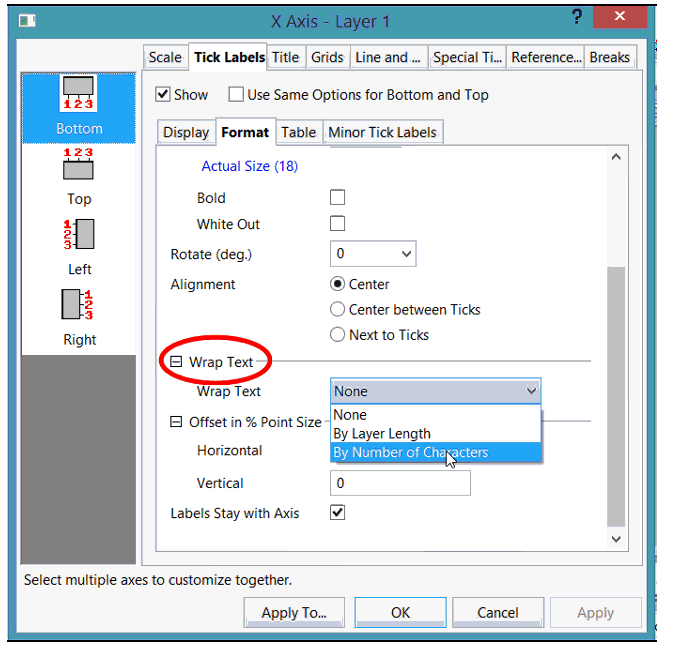
显示多行坐标轴刻度值
使用坐标轴刻度标签表
以底部 x 轴为例,如果所采用的 x 数据类型是文本或者类别。绘图后想要显示两行坐标轴刻度,则可以按照以下步骤进行设置:
双击坐标轴刻度标签打开 坐标轴 对话框。
在 刻度线标签 选项卡下,选择 表格式刻度标签 子选项卡。
勾选 启用 并在 行数 下拉列表中选择行数为 2。
则在左侧面板中将出现 下 1 和 下 2 选项。
选择下 1 并在 显示 选项卡中自定义显示在第1行(外部行)的刻度标签。
选择下 2 并在 显示 选项卡中自定义显示在第2行(外部行)的刻度标签。

使用工作表中的多行文本
如果 x 列有多行文本,则绘图时的刻度值将显示多行文本。 注: 当直接对工作表中的单元格进行格式设置时,即设置了单元格中文本的斜体样式、颜色样式等,则对此数据进行绘图时,图形中的坐标轴的刻度将不会显示出这些样式。如果想要图中显示出这些样式,则在设置单元格的样式之前需要先将单元格切换到 Rich Text 模式。
举例说明,如果期望的 x 的列数据为如下所示的多行文本:
A(X) B(Y) red
apple1 orange
orange2 green
banana3
右击 A 列的表头,选择 单元格格式... 菜单。勾选 富文本 并单击 确定退出。
在 A 列的第一个单元格中输入 red 并按下 Ctrl+Enter 组合键换行,再输入 apple。
重复以上步骤完成 A 列所有文本的输入。
选中 Y 列,并选择需要绘图类型进行绘图。
文本换行
当坐标轴刻度中的标签太长时,可使用 坐标轴 对话框中 刻度线标签 选项卡下的 格式 子选项卡中的 自动换行 选项进行换行。详见如何避免因刻度值太长导致的互相遮挡?。
自定义次刻度标签值
可以根据需要打开所有位置或者某些特定位置的次刻度标签值,且这些次刻度值也有其独立的格式设置选项。这一功能对于对数坐标轴以及时间日期型刻度有很大意义。 例如,当采用对数坐标轴时,总是显示8个次刻度线。除了显示 0.1 1 10 100 1000 等主刻度之外,假如还想要显示出第 2 个和第 5 个次刻度线处的坐标值,则可以进行以下操作:
双击坐标轴刻度标签打开 坐标轴 对话框。
切换到 次刻度线标签 子选项卡。
选中 显示指定位置的次刻度标签 单选框。
输入以空格隔开的几个指定位置。